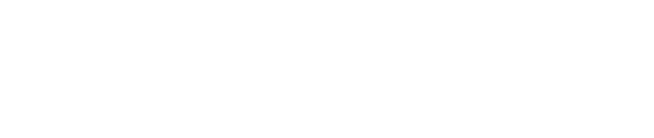はじめに
◆ 専用口座の開設
Nextのご利用にあたって、専用口座の開設と口座番号を紐づけする認証作業があります。
FXDDで口座を作成したことがない場合はこちら
まずはこちらの専用リンクから口座の開設をお願いします。
口座申請の際の選択肢は以下をご選択ください。
- 口座の種類「MetaTrader4」
- 口座の通貨「JPY」
- レバレッジ「500」
すでにFXDDに口座をお持ちの場合はこちら
すでにFXDDに口座をお持ちの場合は上部メニューの「サービス」→「追加口座申請」へ進み、「追加口座申請の理由をお聞かせ下さい。」の理由の欄に「Next-UN」とご入力ください。
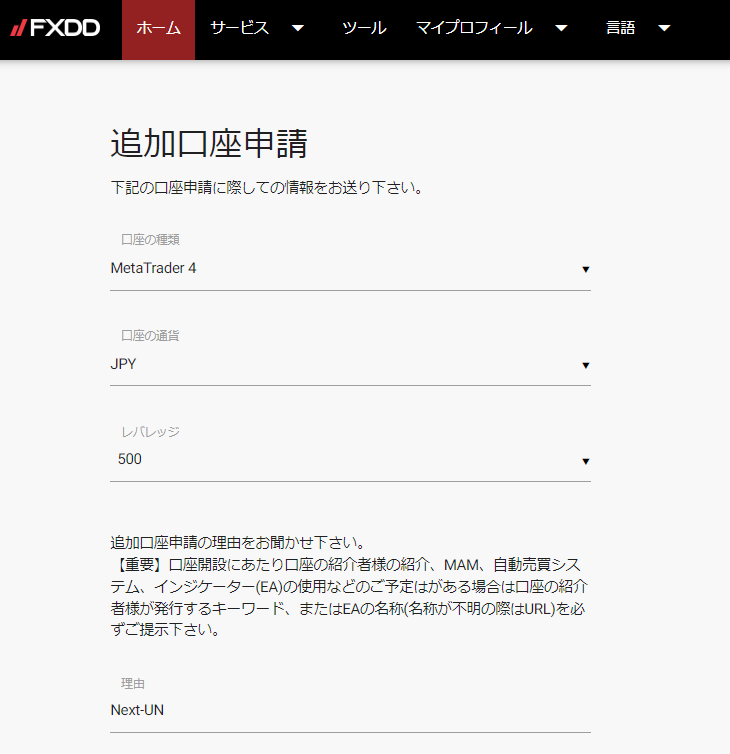
◆ 口座の利用申請
口座の開設が終わりましたら使用認証の作業があります。
- お名前
- メールアドレス
- 口座番号
以上の3点をNextのユーザーサポートLINEまでお送りください。
認証作業が完了しましたらメールとLINEにてご連絡いたしますので認証完了までお待ちください。
- 認証作業が完了するまでNextはご利用いただけません。
- 認証作業には最大2営業日(土日祝日を除く)をいただいています。
- 2営業日過ぎても認証されない場合はお手数ですがLINEまでメッセージをお願いします。
認証が完了しましたら次のNextの設定へお進みください。
Nextの設定方法
◆ 口座にログイン
まずはこちらから最新のMT4(MetaTrader4)をパソコンにダウンロードします。
インストールが完了したら、口座を開設した際に届いた情報をもとに、認証が完了したNext専用口座へログインします。
口座にログインが完了するとMT4の右下の数字が動き出します。
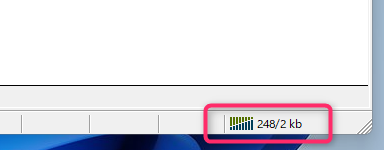
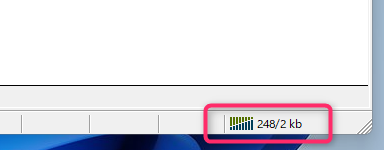
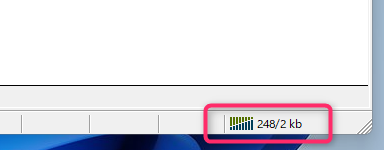
数字が動かない場合はログインに失敗していますので、口座を開設した際にメールに記載されている「ログインID」や「パスワード」、「サーバー情報」などをご確認の上、再度お試しください。
どうしてもログインができない場合はお手数ですが、口座を開設したブローカーへお問い合わせをお願いします。
◆ Nextのファイルをダウンロードする
続いて以下のボタンからNextをダウンロードします。
こちらはzip形式のファイルになっていまして、zipファイルの中にある「Next.ex4」というファイルがNext本体のファイルになります。
こちらのファイルは必ずパソコンでダウンロードをお願いします。
◆ MT4にNextをインストールする
ファイルのダウンロードが完了したら、次はMT4に戻りNextをMT4で使える状態にします。
まずはMT4の上部メニュー「ファイル」→「データフォルダを開く」を選択します。



フォルダが開きましたら、「MQL4」→「Experts」とフォルダを開いていきます。
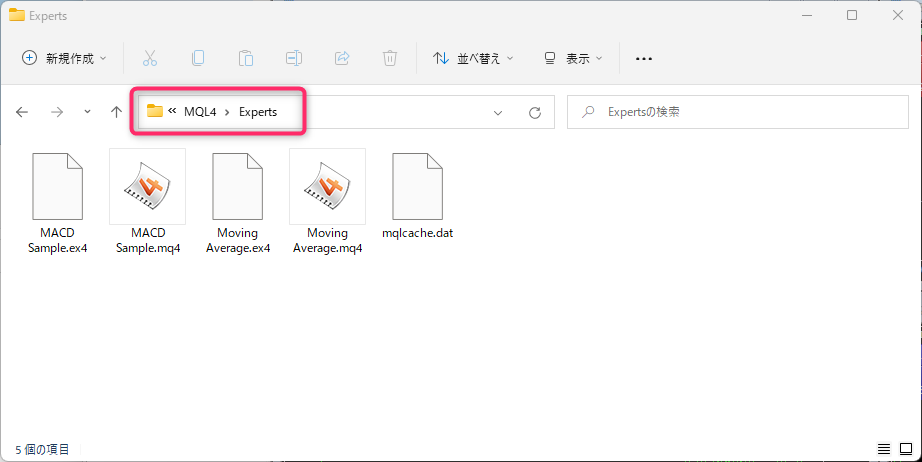
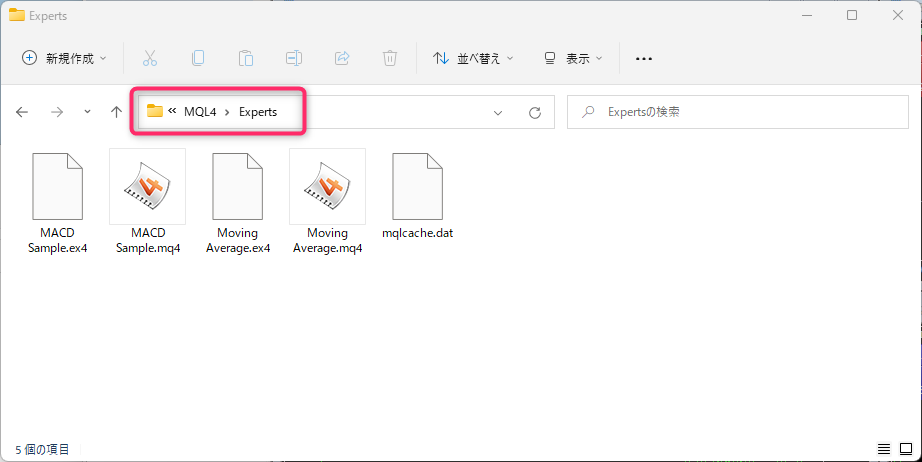
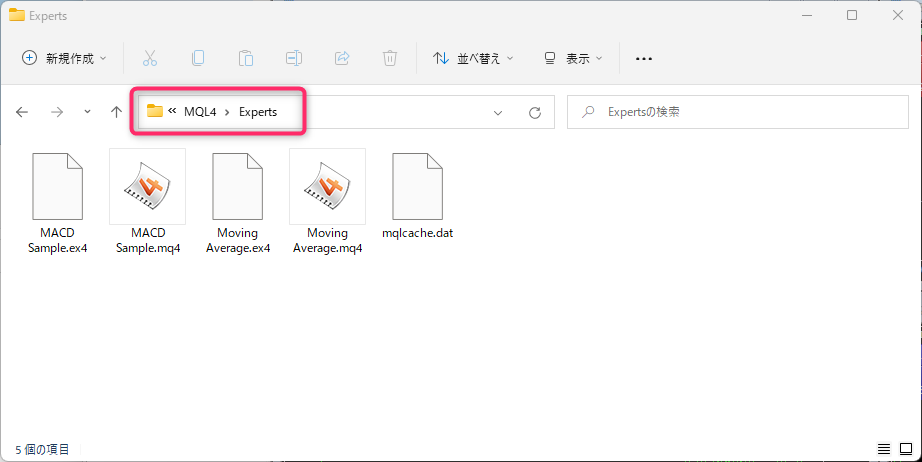
先程ダウンロードした「Next.zip」のファイルを開くと、なかに「Next.ex4」というファイルがあります。
こちらが実際に使用するNextのファイルになります。
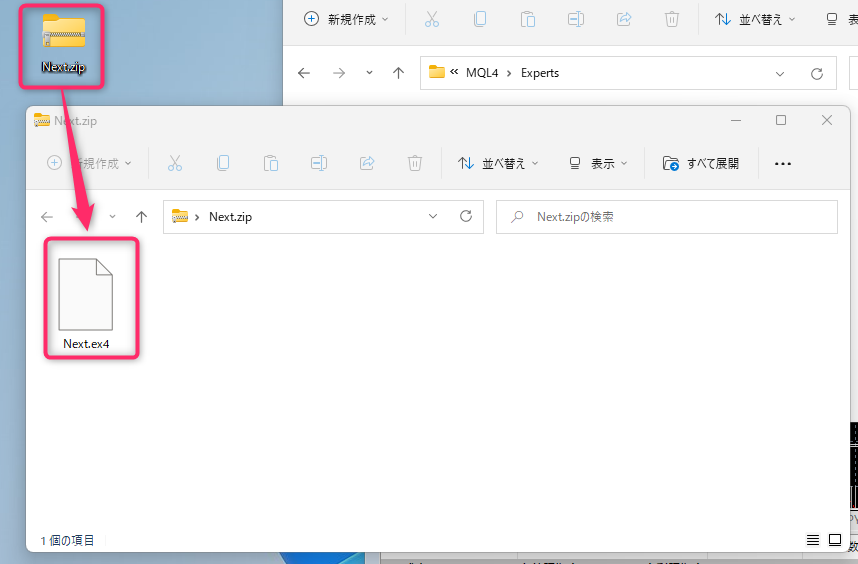
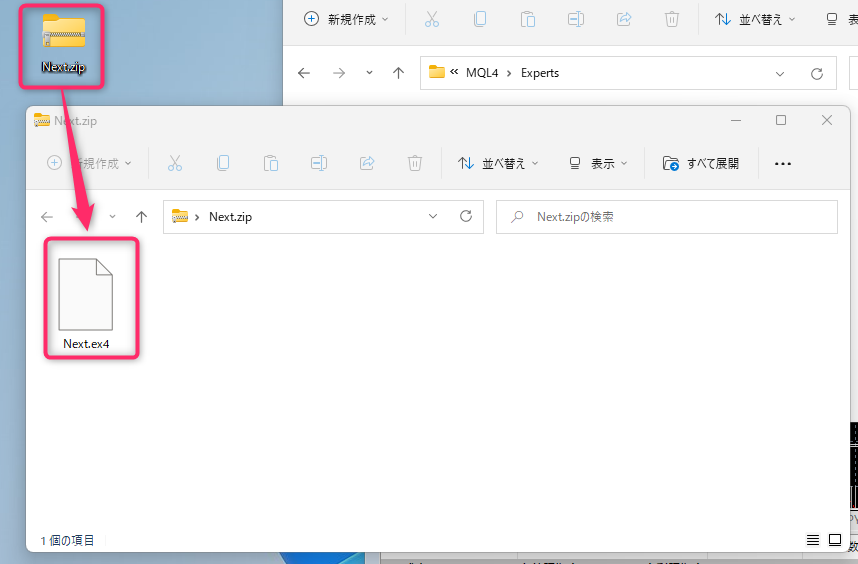
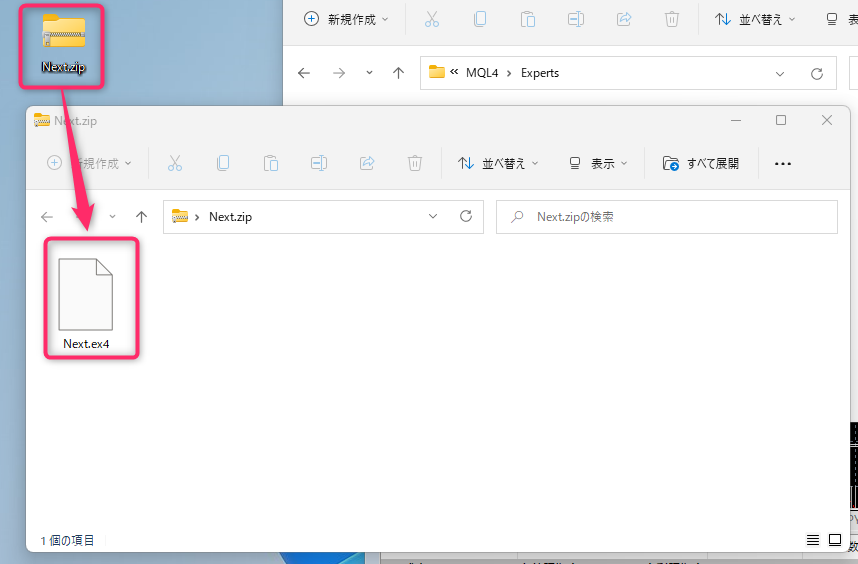
zipファイルを開いたら先程開いた「Experts」のフォルダの中に「Next.ex4」を入れます。
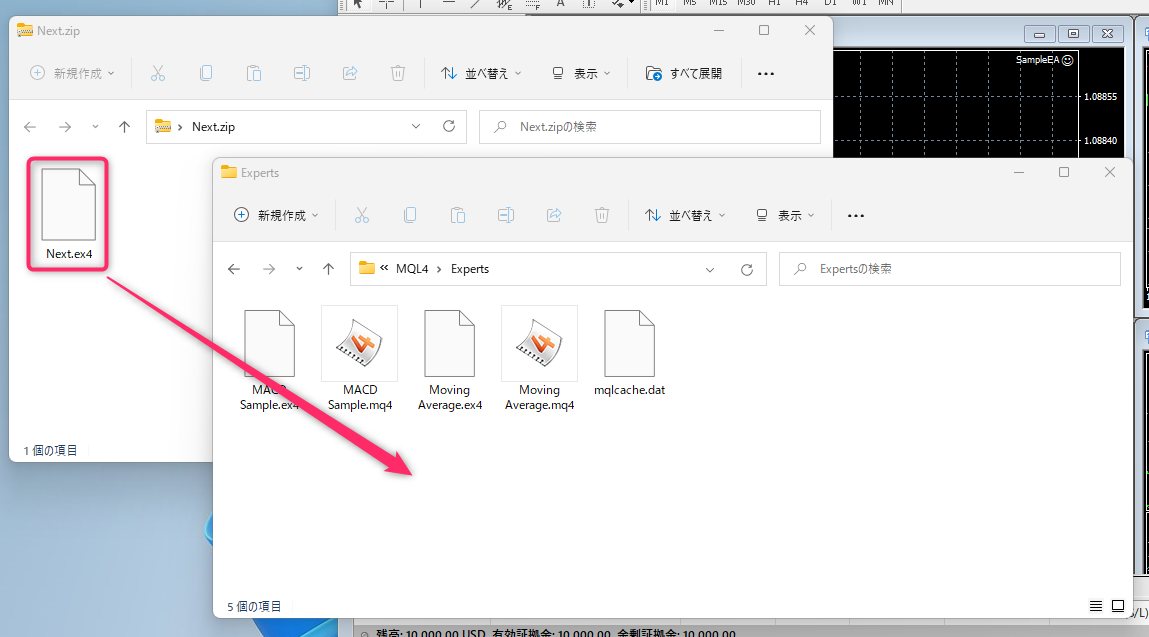
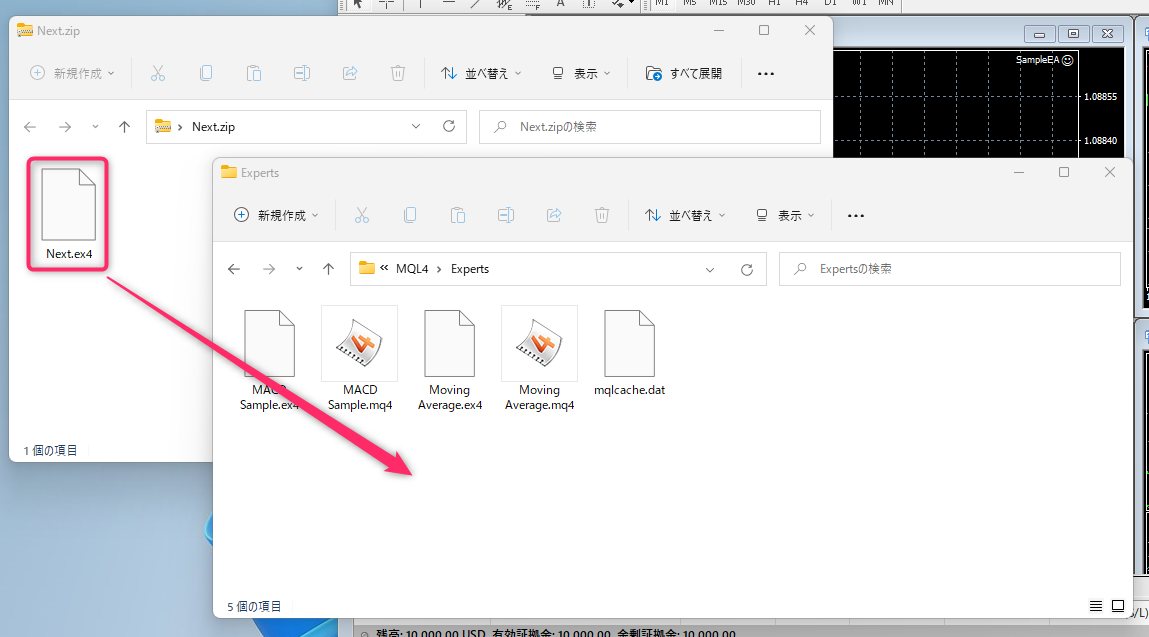
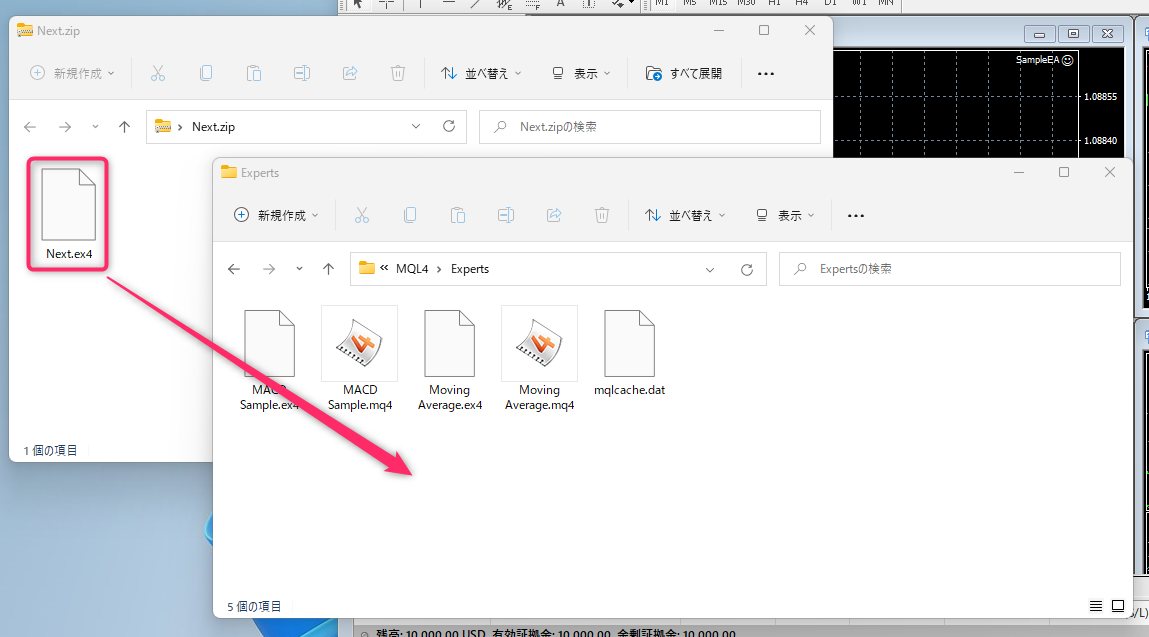
「Experts」のフォルダの中に「Next.ex4」が入ったらフォルダを閉じます。
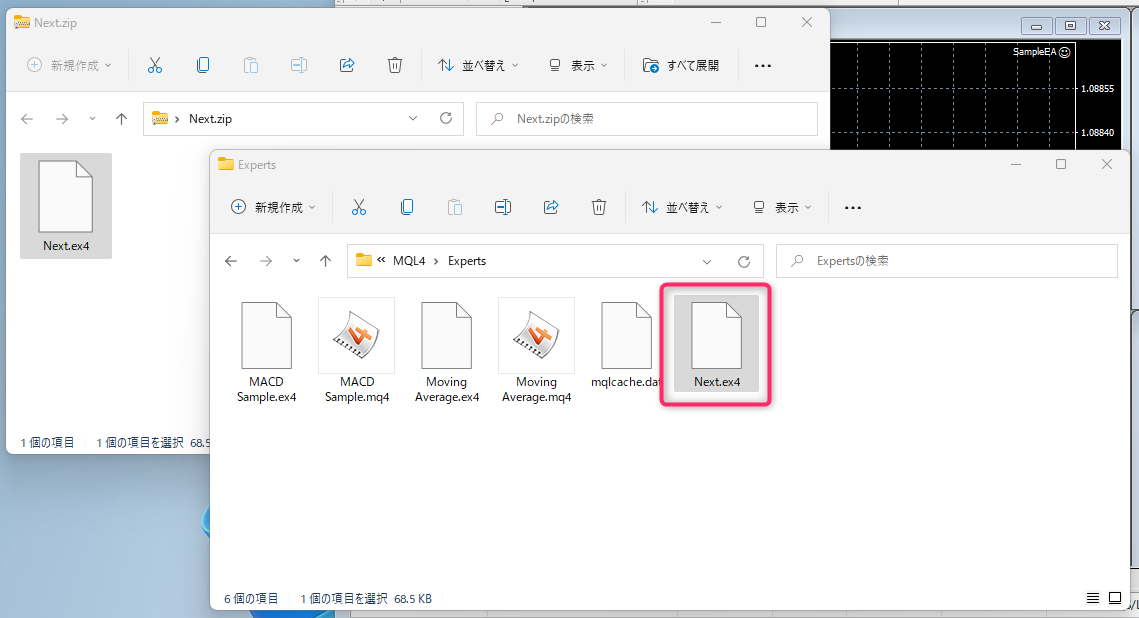
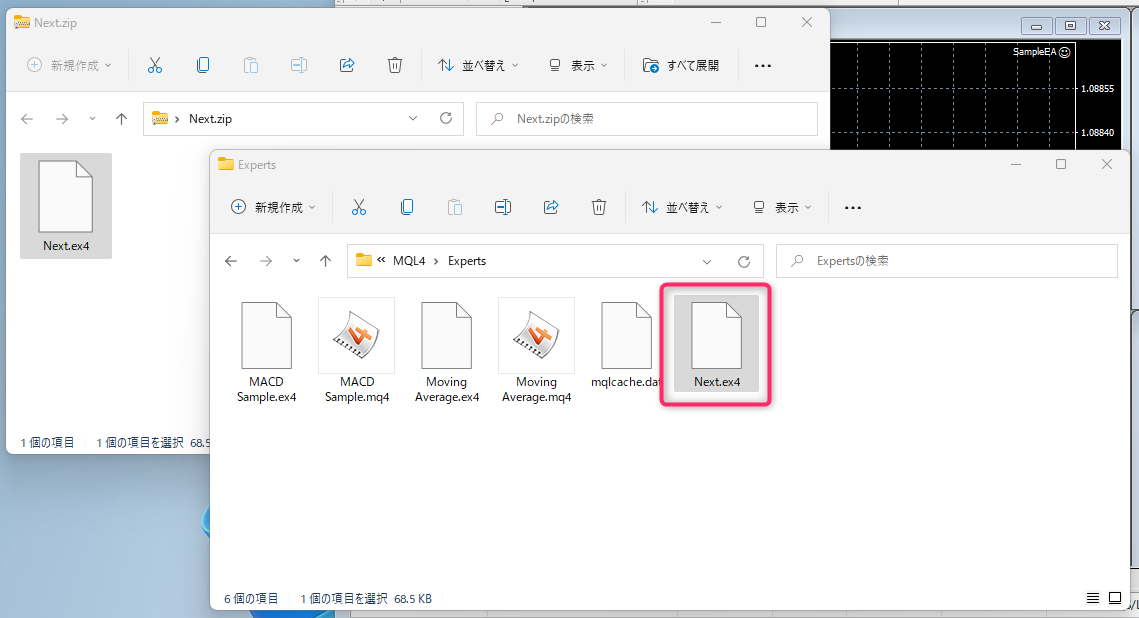
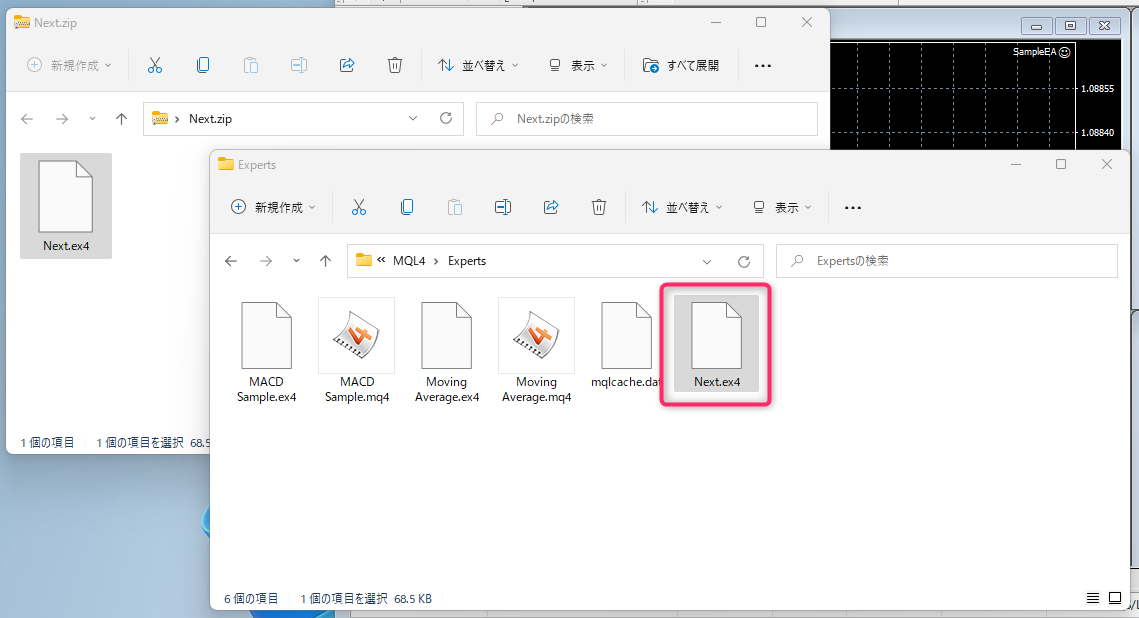
フォルダを閉じたらMT4に戻っていただき、左側にある「ナビゲーター」の「エキスパートアドバイザ」の上で右クリックをします。
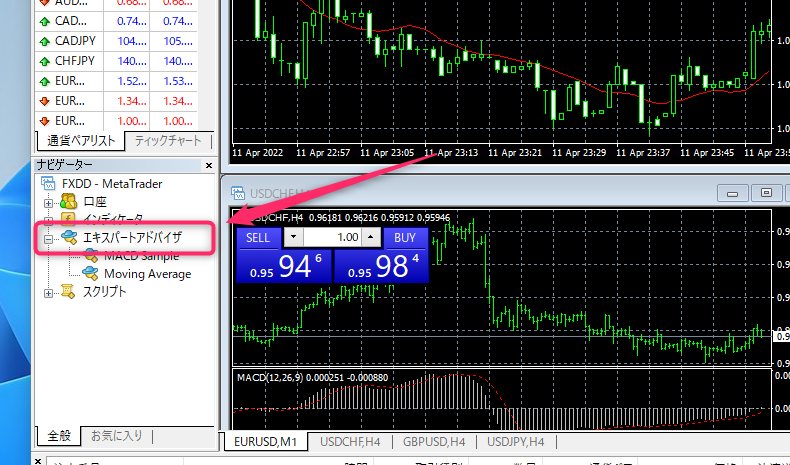
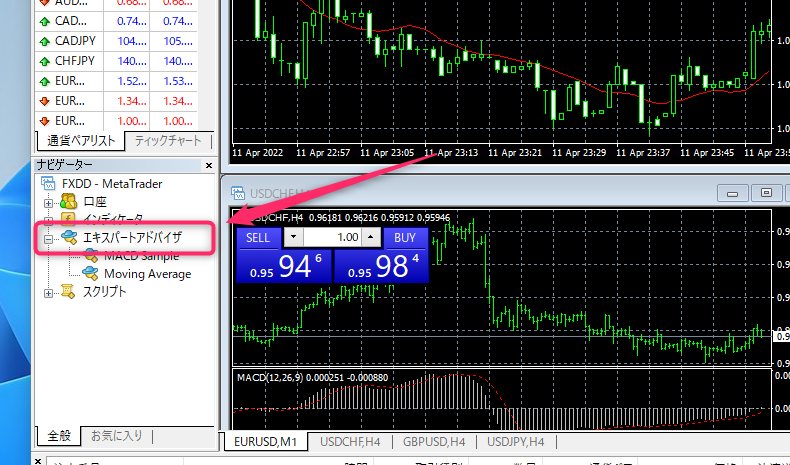
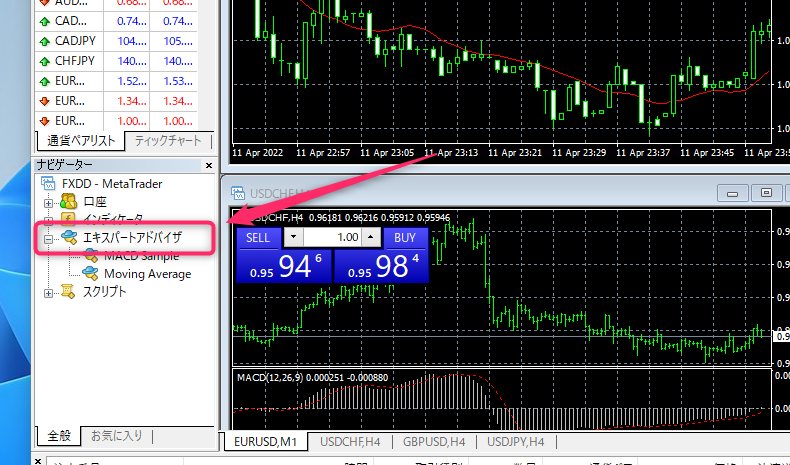
すると「更新」という項目がありますので、こちらを選択します。
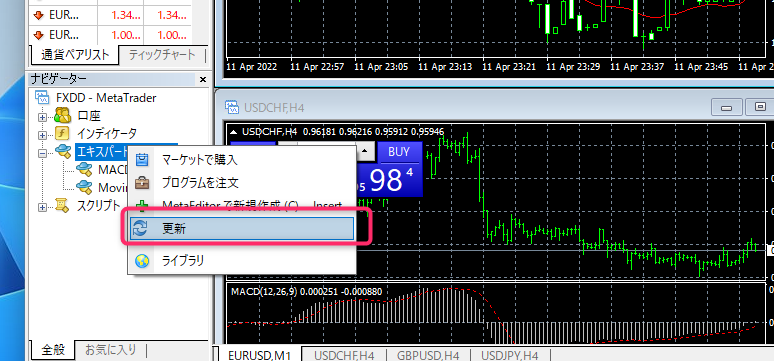
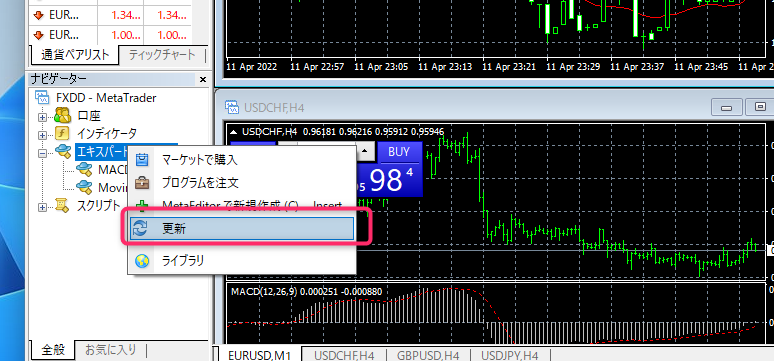
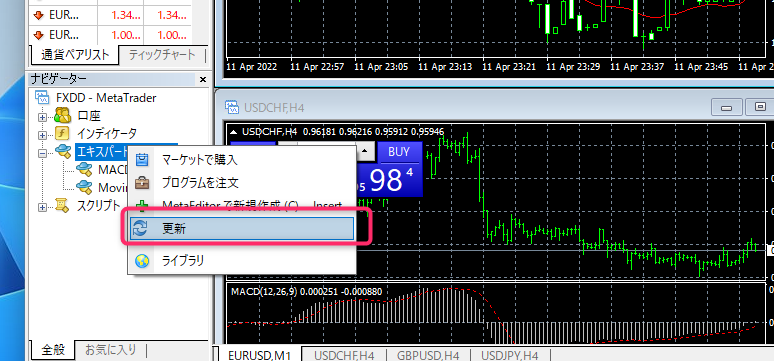
もし表示されない場合は手順1からご確認の上、再度お試しください。
◆ 認証URLの設定
Nextが使える状態になりましたら、稼働させる前に認証URLをセットする必要があります。
認証URLをセットしないと、Nextを稼働させることができませんのでお気をつけください。
まずは以下のURLをコピーしてください。
https://autoprotection.jp/
キスパートアドバイザの上部メニュー「ツール」→「オプション」を選択します。



続いて「エキスパートアドバイザ」のタブを選択します。
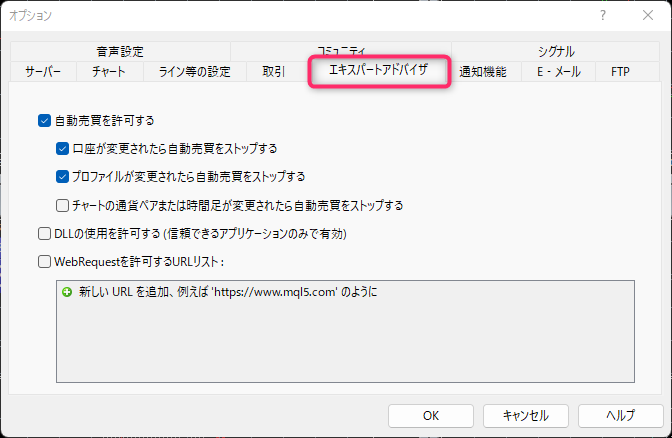
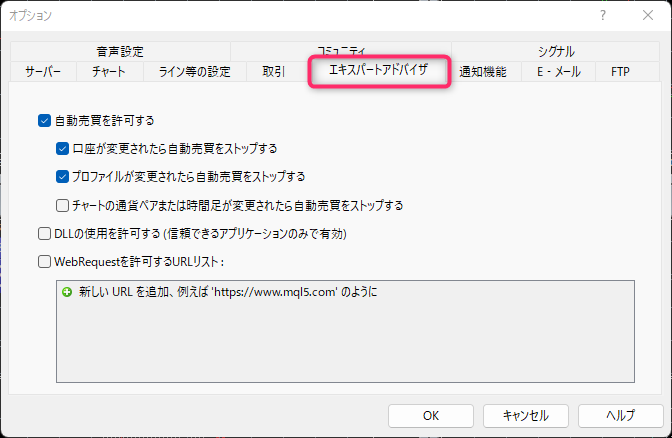
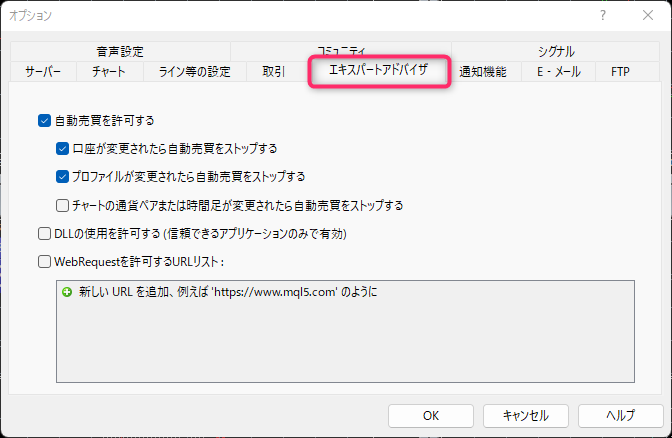
一番下の「WebRequestを許可するURLリスト」にチェックをいれ、「新しいURLを追加」でダブルクリックをし、先程コピーしたURLを貼り付けます。
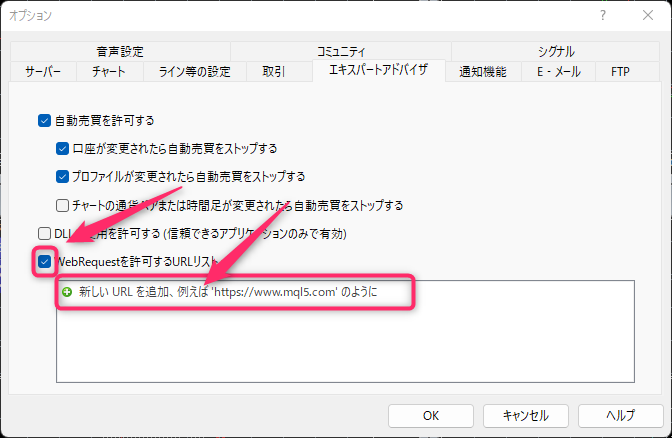
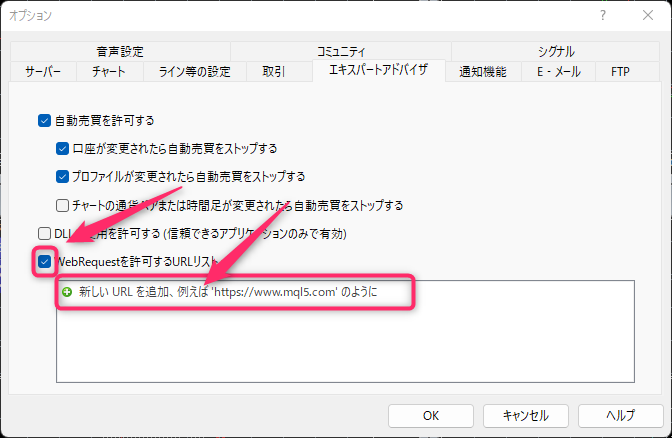
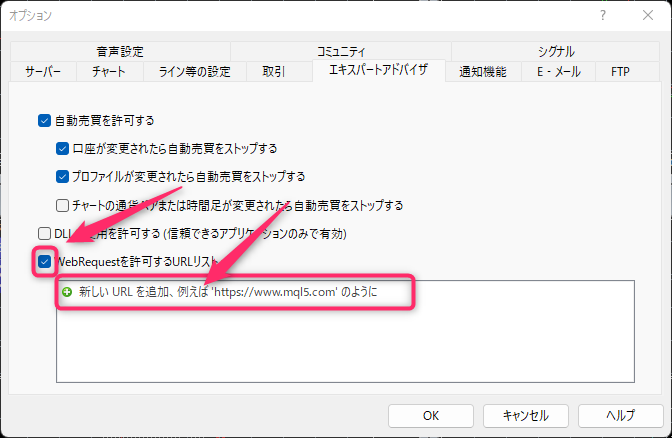
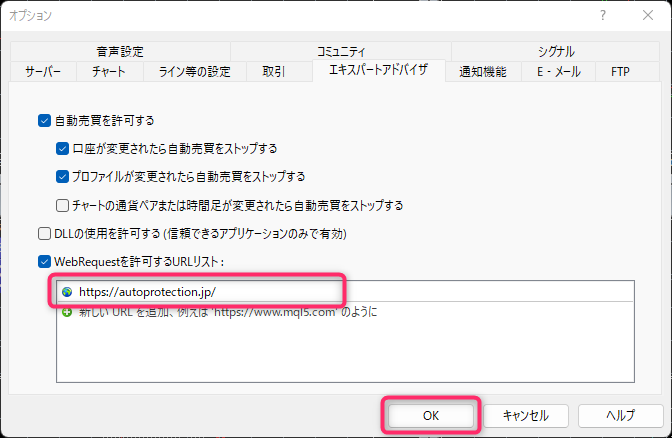
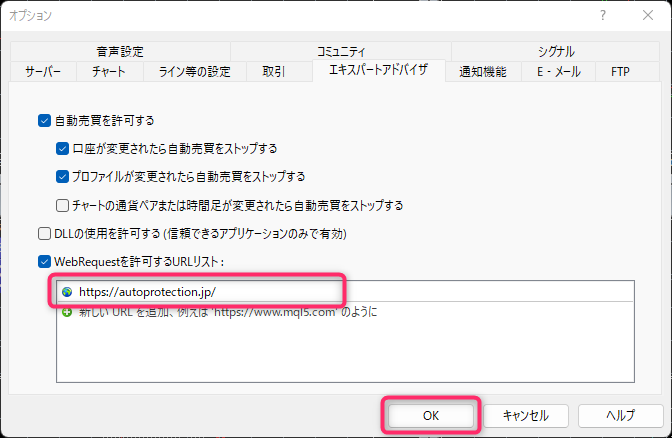
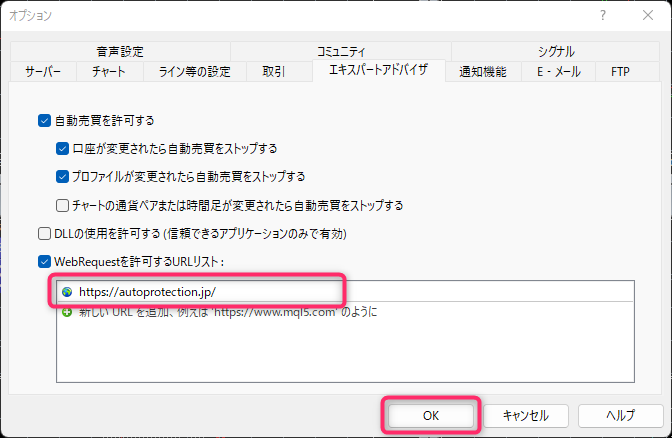
完了したら右下のOKをクリックします。
以上で認証URLのセットは完了です。
◆ Nextをチャートにセットする
すべての準備が整ったら、いよいよNextを稼働させるためにチャートに反映させます。
まずは要らないチャートを削除します。
1通貨ペアだけ稼働させる場合はEURUSD以外のチャートを削除します。
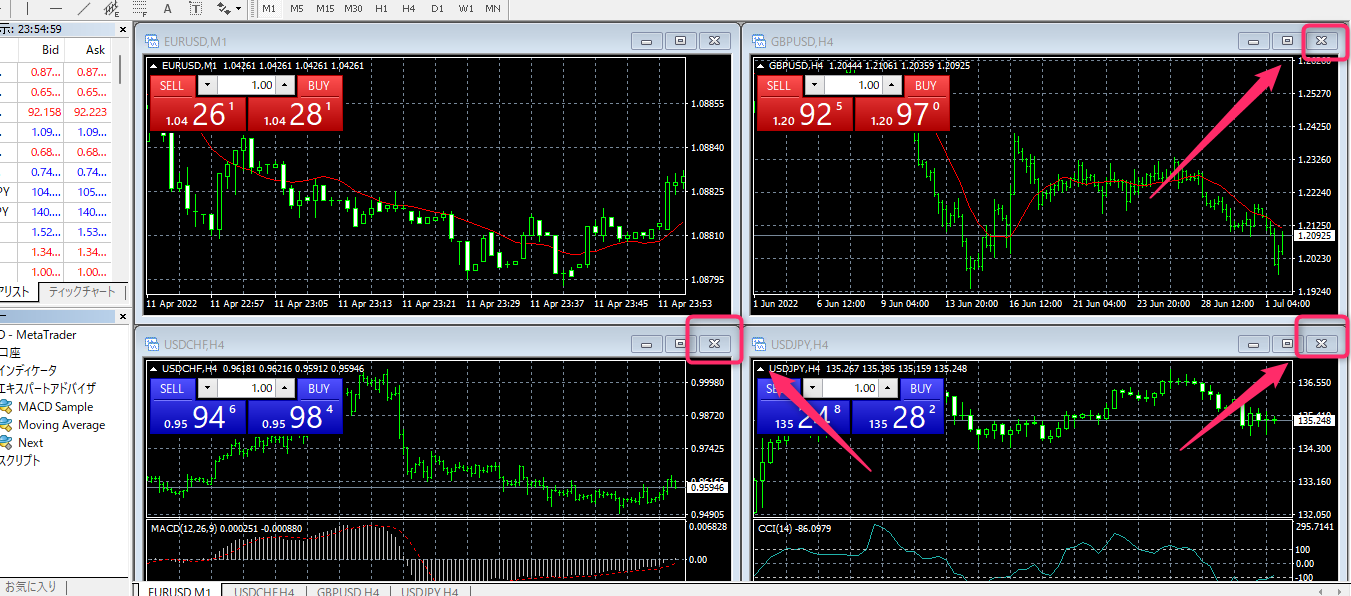
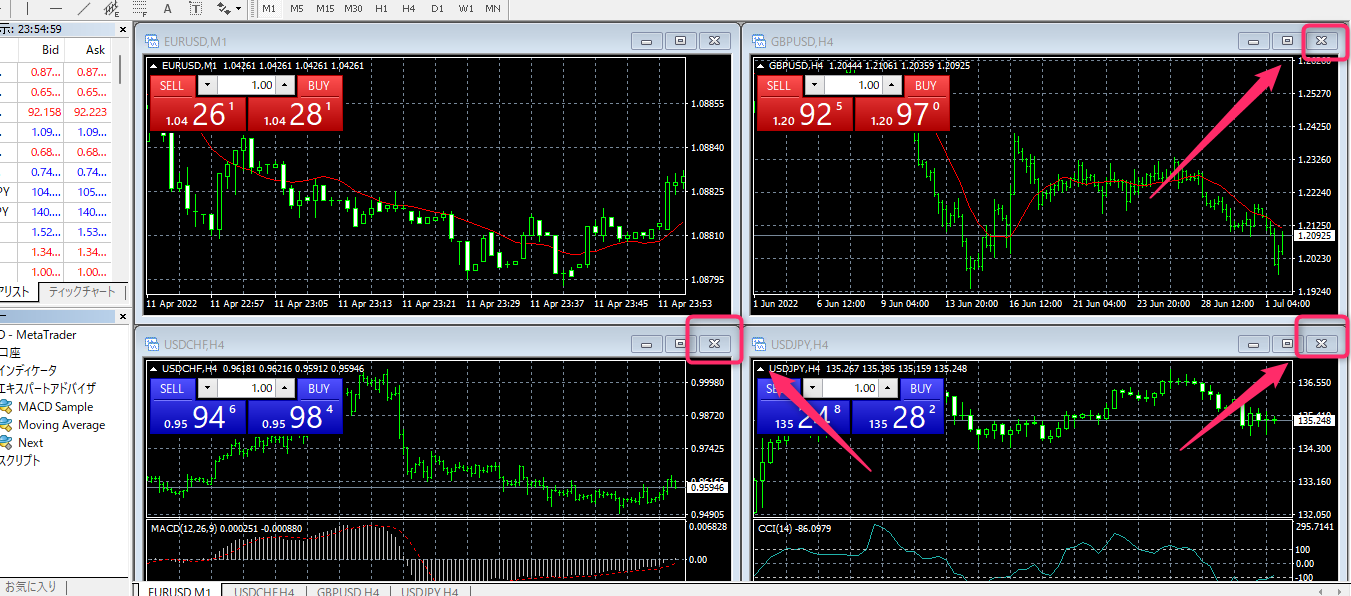
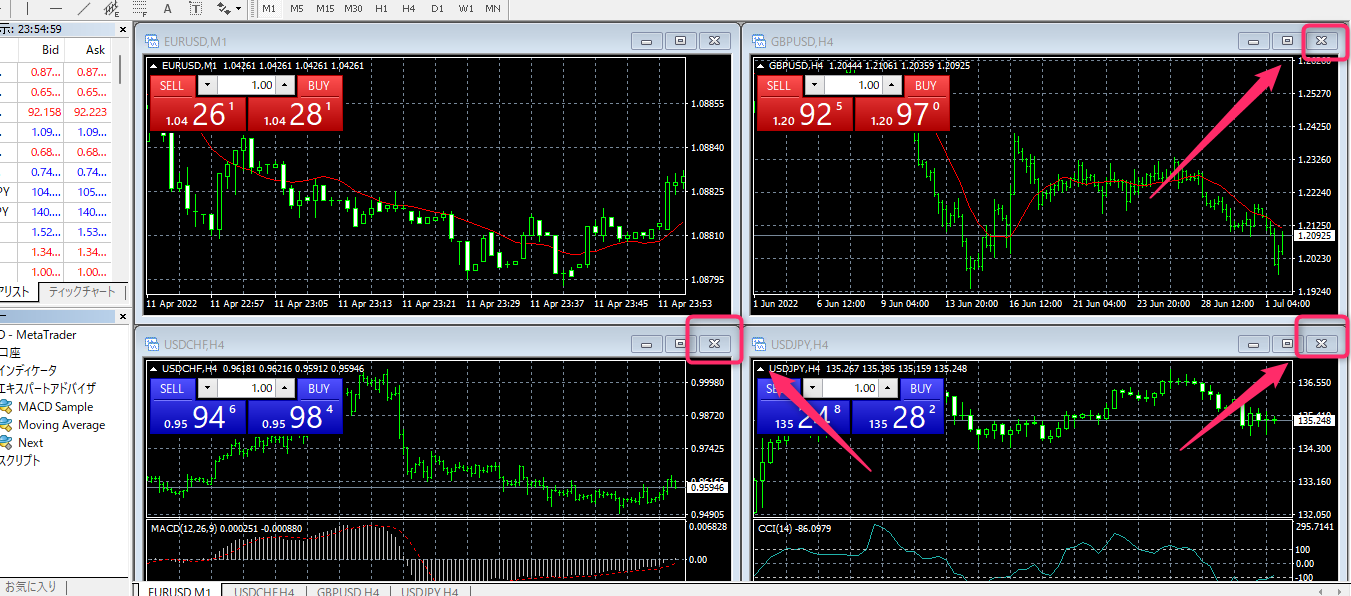
もし2通貨ペアを稼働させる際はUSDJPYのチャートも残してください。
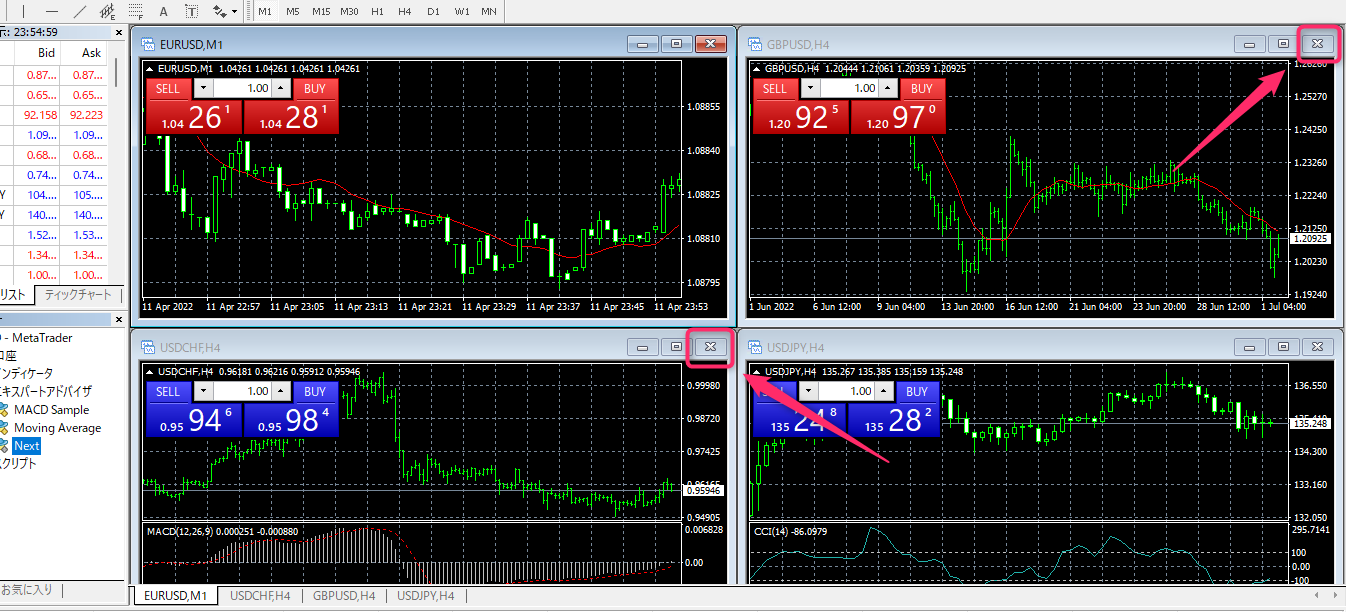
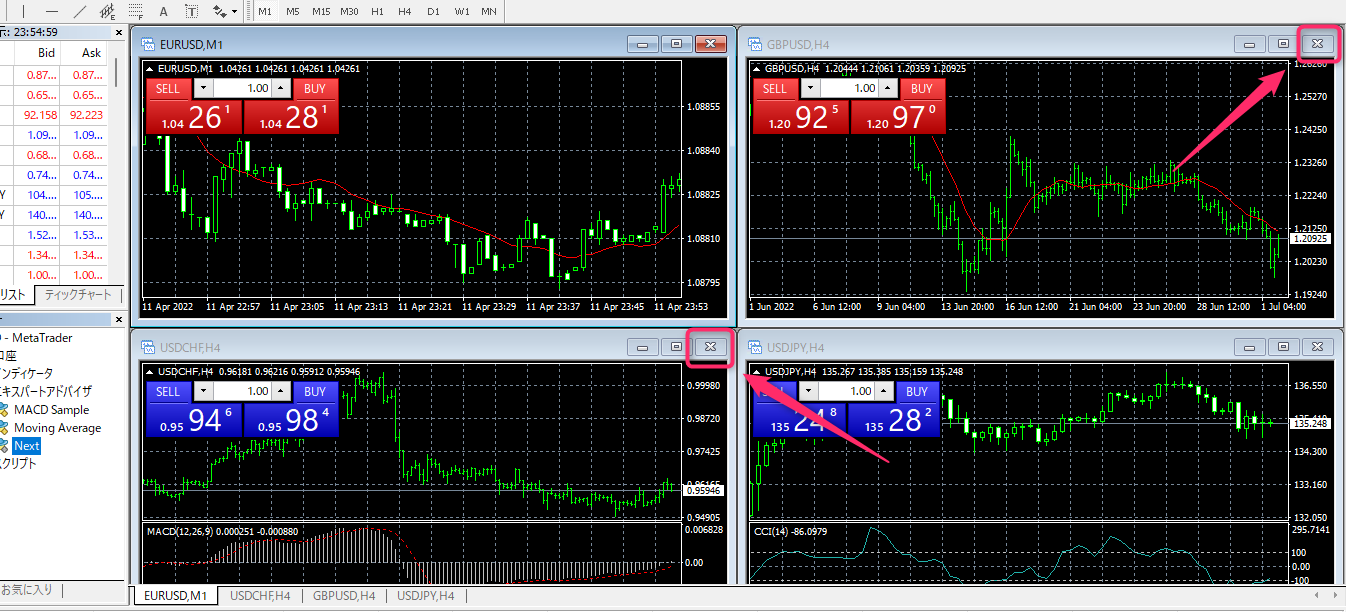
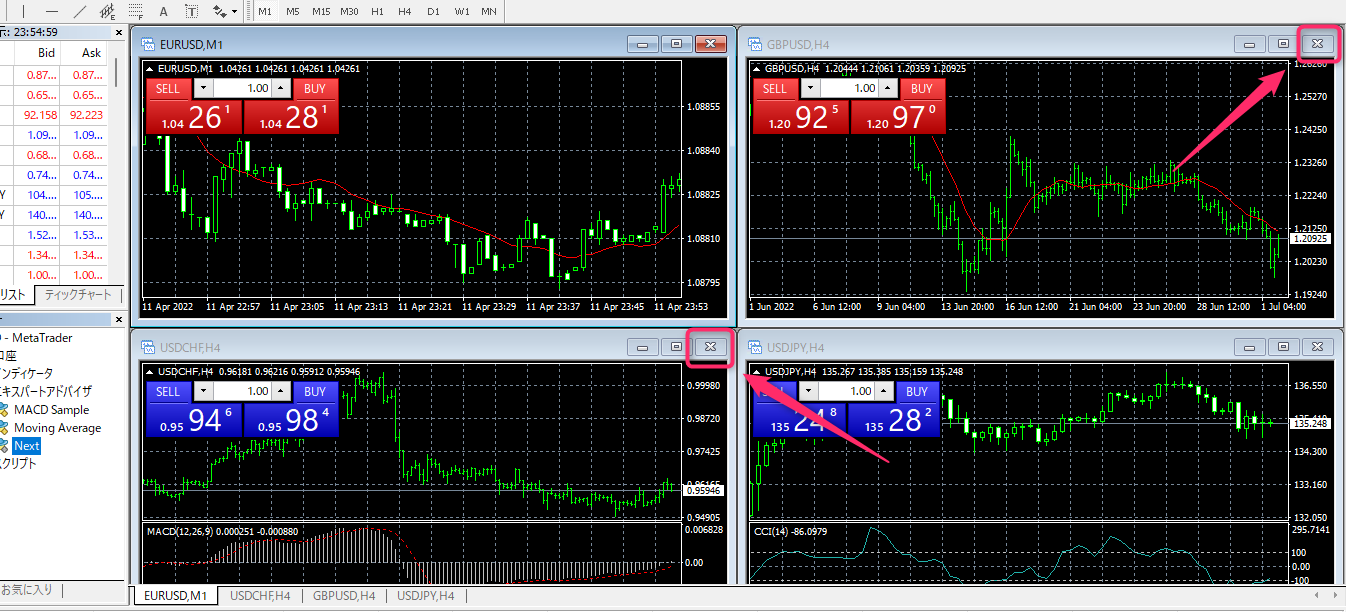
続いてチャートの時間足を「M1」にします。



チャート左上にある価格が表示されているパネルは、ワンクリックで注文が入ってしまいますので、誤操作防止のため左上の小さな▲をクリックして非表示にするのがおすすめです。






左側にあるナビゲーターのエキスパートアドバイザのツリー内にあるNextをチャートにドラッグします。



まずは「全般」のタブを開き、左下の「自動売買を許可する」にチェックが入っているか確認します。
チェックが入っていない場合は稼働しませんので、チェックを入れてください。
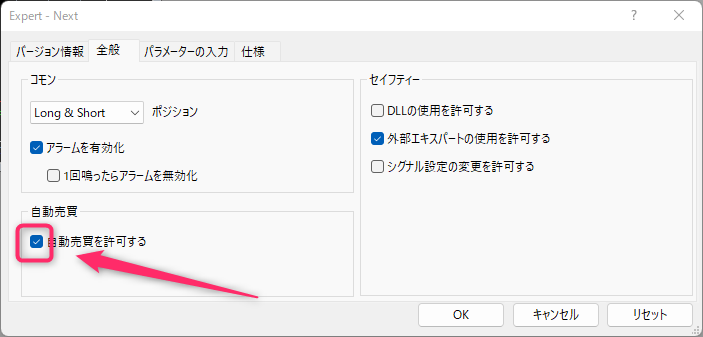
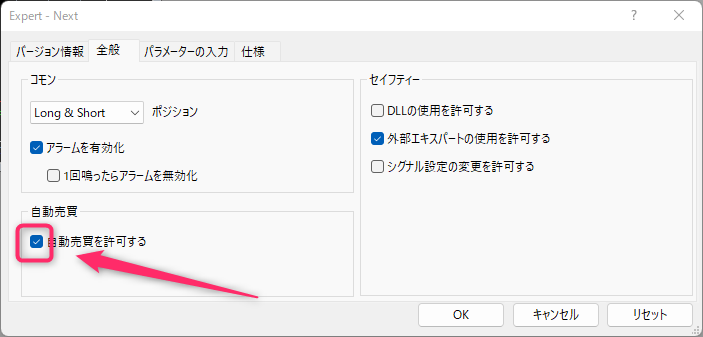
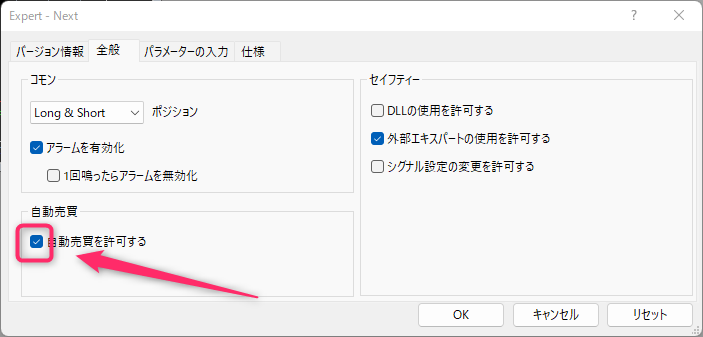
続いて「パラメーターの入力」のタブを開きます。
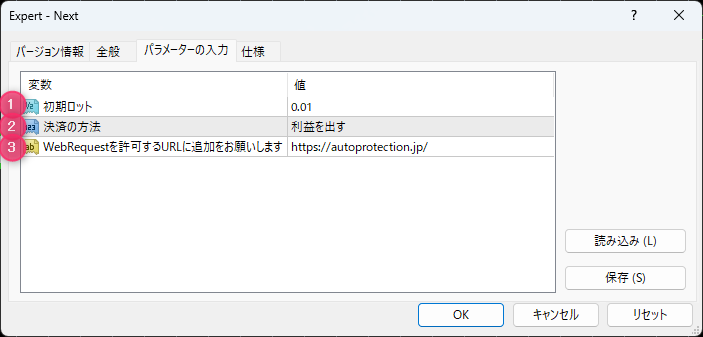
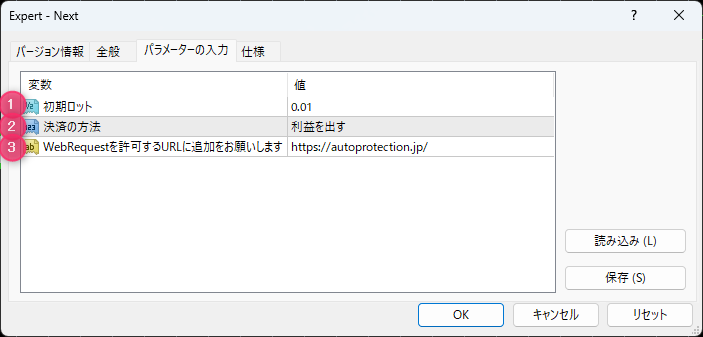
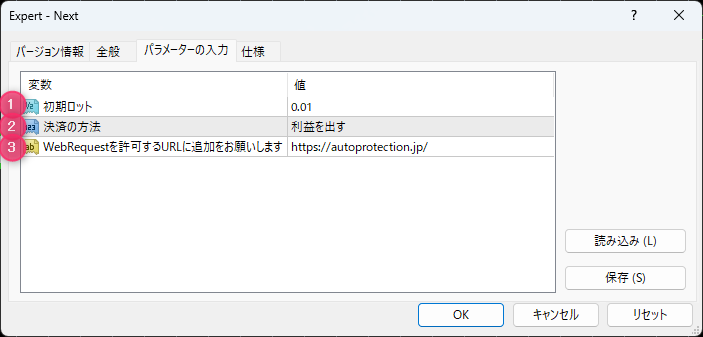
- 1つ目のポジションのロットになります
証拠金が50万円以下の場合は0.01でご利用ください - 「利益を出す」と「プラマイ0くらいで逃げる」の2種類あります
基本は「利益を出す」で運用しつつ、早めに決済して切り上げたい時や、大きくハマって戻しが微妙なときに「プラマイ0くらいで逃げる」に切り替えて見てください - 認証URLをコピーするために記載しています。
認証URLのセットが完了している場合は特に触らなくて大丈夫です。
パラメーターの入力が問題なければ右下のOKを押します。
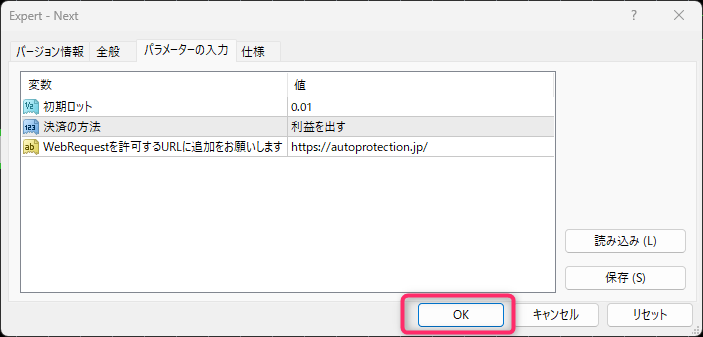
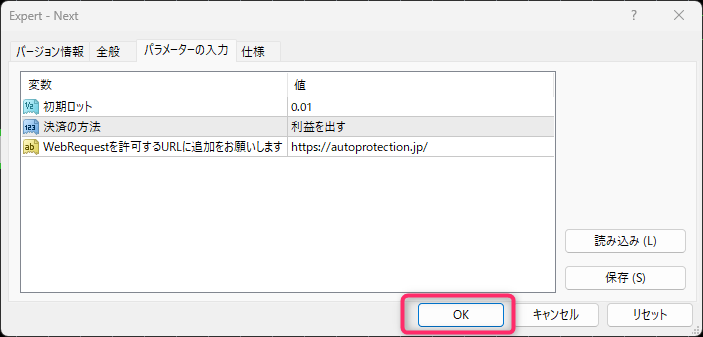
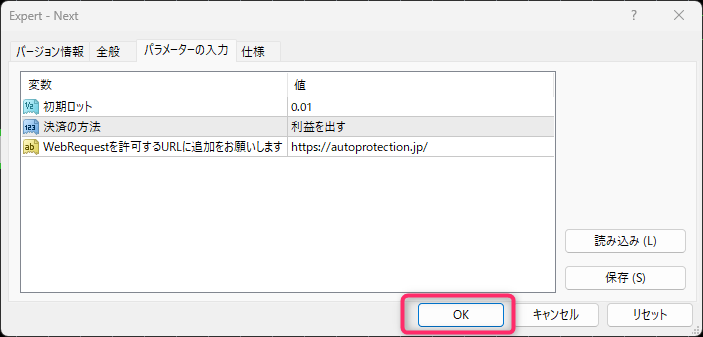
もしEURUSD、もしくはUSDJPYのM1のチャートではないチャートにセットしようとすると以下のようなアラートが出ます。
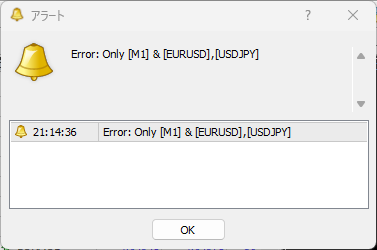
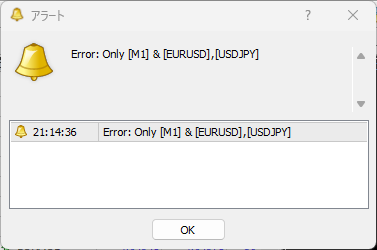
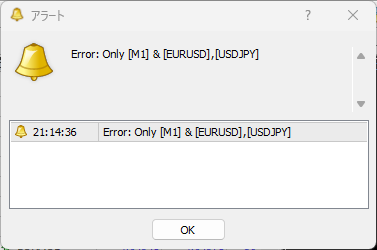
このアラートが出た場合はEURUSD、もしくはUSDJPYのM1のチャートにして再度Nextをセットしてみてください。
チャートの右側にニコちゃんマークが表示されればNextの設置は完了です。



もし、以下のようなアラートが出た場合は認証が上手く行っていません。
その場合は
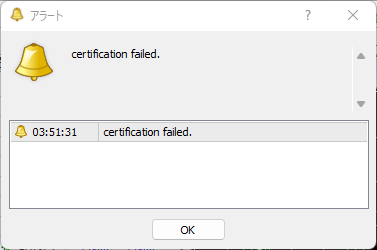
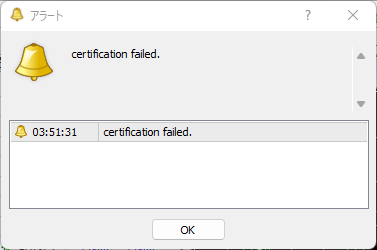
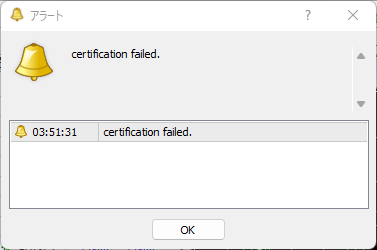
- 認証申請が完了しているか?
- 認証を申請した口座でログインしているか?
- 認証URLをセットできているか?
をご確認ください。
どうしても反映できない場合は、お手数ですがサポートのLINEまでご連絡をお願いします。
最後に上部にある「自動売買」のボタンを押して、ニコちゃんマークがニッコリ笑うとNextが稼働開始されます。



サインが揃うとポジションを持ち始めますので、ポジションを持つまでしばらくお待ちください。